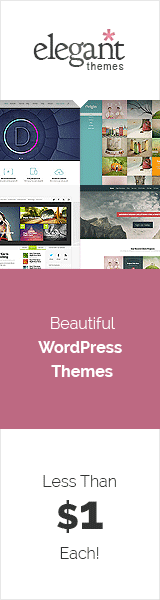How to Export Bookmarks in Chrome: 3 Easy Ways
Can I Export My Google Chrome Bookmarks?
Yes, you can definitely export your Google Chrome bookmarks. Exporting your bookmarks creates a backup file that you can use to import your bookmarks into another Chrome instance or a different browser in the future.
Here's a Step-by-Step Guide on How to Export Your Bookmarks in Chrome:
Step 1:
Open Google Chrome: Launch the Chrome browser on your computer.

Step 2:
Access Bookmark Manager: Click on the three vertical dots (⋮) in the top right corner of the browser window. Hover over “Bookmarks” and select “Bookmark Manager.”

Step 3:
Open Export Menu: Hover over bookmarks and open the Bookmark Manager.

Once in the Bookmark Manager, click on the three vertical dots again.
Step 4:
Choose “Export Bookmarks”: From the dropdown menu, select “Export Bookmarks.”

Step 5:
Choose Export Location: A dialog box will appear. Select the desired location on your computer where you want to save the exported bookmarks file.

Step 6:
Save the File: Click the “Save” button to export your bookmarks.

- File Format: Chrome exports bookmarks as an HTML file.
- Import Bookmarks: To import your bookmarks into another Chrome profile or browser, simply go to the import option (usually found in the bookmarks menu) and select the exported HTML file.
- Backup: Regularly exporting your bookmarks is a good practice to have a backup in case you need to restore them.
Using Google Chrome Sync to Export Bookmarks
Google Chrome Sync is a convenient feature that allows you to synchronize your bookmarks, passwords, and other settings across multiple devices. By enabling Sync, you can automatically export and back up your bookmarks to Google’s servers.
To export your bookmarks using Google Chrome Sync:
Step 1:
Enable Sync:Open Google Chrome and click on the three vertical dots (⋮) in the top right corner. Go to “Settings” and then select “Sync and Google Account.” Sign in with your Google account to enable Sync.

Step 2:
Turn On Sync: Go to Settings > You and Google, and select Turn On Sync

Step 3:
Sync Your Data: If you are not already signed into your google account sign in. You can then choose what you want to sync across devices be it another computer, phone, tablet, etc.

What is the Shortcut for Exporting Bookmarks in Chrome?
Alternatively, you can directly access the Bookmark Manager using the following keyboard shortcut (Windows & Linux): Ctrl + Shift + B. On Mac, use Command + Option + B.
How Do I Transfer My Google Chrome Bookmarks to a New Computer?
Exporting your bookmarks is a great way to transfer them to a new computer.
Here's How to Do It:
Export your bookmarks following the steps mentioned below.
Step 1:
On your new computer, install Google Chrome.

Step 2:
In Chrome, go to Bookmarks > Bookmark Manager.

Step 3:
Click on the three-dot menu in the top right corner and select “Import Bookmarks and Settings”.

Step 4:
Choose the HTML file you exported above from your old computer and click “Import”.

Bottom Line
Exporting your Chrome bookmarks is a simple yet essential task for preserving your saved websites. By following the steps outlined in this guide, you can easily create a backup of your bookmarks and import them into other Chrome profiles or browsers as needed.
Remember to export your bookmarks regularly to ensure that your valuable online resources are always accessible.
Frequently Asked Questions
Where are my Chrome Bookmarks?
Your Chrome bookmarks are stored in your browser profile. This is usually located in the following directories:
- Windows:
C:\Users\[YourUsername]\AppData\Local\Google\Chrome\User Data\Default - macOS:
/Users/[YourUsername]/Library/Application Support/Google/Chrome/Default
Within this directory, you’ll find a file named “Bookmarks.” This file contains all of your saved bookmarks.
How do I get Chrome to show my bookmarks?
You can easily access your bookmarks in Chrome:
- Bookmarks bar: If you have the bookmarks bar enabled, it will be visible at the top of your browser window.
- Bookmarks menu: Click the three-dot menu in the top right corner of Chrome and select “Bookmarks.” This will open a drop-down menu where you can view and manage your bookmarks.
- Show all bookmarks: Click “Bookmarks” again, then select “Show all bookmarks.” This will open a separate window displaying all of your bookmarks and folders.
How to restore bookmarks in Chrome?
If you’ve accidentally deleted or lost your bookmarks, you might be able to restore them:
- Check the trash bin: If you’ve recently deleted a bookmark, it might still be in the trash bin. Look for the “Recently Deleted” folder in your bookmarks manager.
- Use a backup: If you have a backup of your Chrome profile, you can try restoring the “Bookmarks” file from that backup.
- Sync your bookmarks: If you’re signed into your Google account, your bookmarks should be synced across your devices. Try signing out and then back in to see if your bookmarks are restored.
If none of these methods work, you may need to manually restore your bookmarks from the “Bookmarks.bak” file in your Chrome profile directory. However, this should only be done as a last resort, as it can potentially corrupt your bookmarks data.